Fix Stroke Width Illustrator For Mac
Mastering Variable Width Strokes in Illustrator CS5 Photoshop CS5’s fancy new feature set has garnered a lot of attention and tutorials, but Photoshop was by no means the only app to gain a little awesomeness. Illustrator CS5 has a few really stellar new features that make it even easier to create complicated vector art. Today we’ll go over how to use one the many new features in Illustrator CS5: variable width strokes. With the new “Width Tool” you can make complex line shapes in seconds using only a few quick click and drag motions. With Illustrator CS4 and any of its predecessors, creating complex strokes involved defining custom brushes. So let’s say you wanted to create a stroke that started thick and ended thin.
First, you would create a basic triangle that mirrored what you wanted your stroke to do. Then you would drag that shape to the brush palette and define the various settings for shading, direction, etc. Finally, you would then be able to draw and apply the brush. Obviously, this multi-step procedure was a bit long and drawn out and therefore tended to make it easier to manually draw out complex lines as if they were shapes.
Variable Width Strokes: The New Way To illustrate how the new “Width Tool” works in Illustrator CS5, let’s look at an example. Imagine you’re working on a set of eyes for a character you’re sketching out and you’ve got the basic shapes in place. As you can see, the eyes are a little too rigid and lifeless. We need to bring in some thickness to help bring them to life. However, bringing in thickness in equal amounts doesn’t help make the eyes any more real than the thin strokes the already have. Instead, we need to add some variation to the widths of those lines to help give it that marker sketch look.
To begin, grab the Width Tool from your tool palette (Shift+W to activate it right away). Once you have the tool activated, simply click and drag anywhere in a stroke to change the width at that point. Adobe did an excellent job of reducing the learning curve here to near nil. The tool works exactly like you’d expect: a click and drag controls the width at that point, drag in to reduce the line weight and drag out to increase it. The nice part is that the transitions are automatically nice and smooth so you don’t have to spend time fiddling with the curve (unfortunately, these automatic curves can get a bit sloppy looking at times).
All we have to improve our set of eyes is click on a few selective areas where we want to add a little variation. Here we’ve set Side 1 to extrude by two inches and Side 2 to extrude by one inch. This is great because it means that we can create complicated shapes that don’t have be uniform on each side. Using Variable Width Profiles Let’s say you’re creating an illustration like the set of eyes above where you’re going to want your strokes for multiple objects to be about the same. Rather than eyeballing it and hoping they’re close enough, you can setup Variable Width Profiles that automatically apply a given shape to a line. Now all you have to do to apply it is select a stroke that has already been converted to variable width, then click on the profile.
Functionality Tips Now that we’ve gone over the ins and outs of using variable width strokes, we’ll finish up with a few tips to help make you a pro. The Path Doesn’t Change It’s important to note that as you apply variable width strokes, the nature of your path is staying exactly the same.
Despite the fact that it might look and feel like you’re adding extra points to the path, you’re actually editing the stroke independent of the path. To see what I mean, let’s look at both sets of eyes from before in outline mode (Command + Y). The top set is from before we added variable width strokes and the bottom set is after. As you can see, the two are identical in both the number and placement of points. Editing The Stroke Profile Once you’ve taken the Width Tool and dragged out an area of a stroke, you’re not stuck with that transformation. Click and drag again in the same spot to readjust adjust the width at that point. You can also click and drag the point in the center to move it left and right along the path.
This allows you to quickly tweak where the curves in the line lie. Finally, if you option-click and drag one of the transformation points, it will duplicate it so you can use the same transformation on multiple parts of the line. Asymmetrical Strokes We saw above how to use to use the dialog window to control both sides of the line, but you can also make these changes live right on the line. Simply hold down the option key while adjusting one side of the line to make the changes only affect that side. If you adjust the line width without holding the option key, all changes you make will be uniform across both sides.
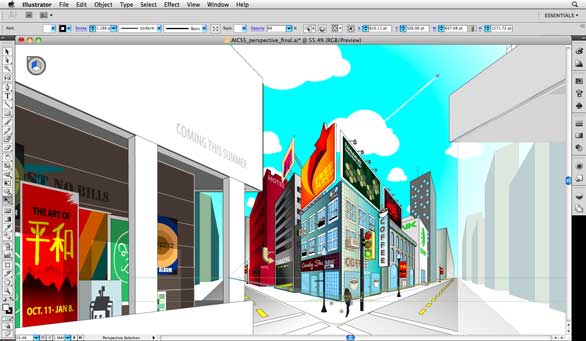
Converting The Path To a Shape If you want to convert the stroked path that you’ve made to an actual filled shape with points along the outer edge, click on “Object” in the menu bar and come down to “Expand Appearance.” Remember that once you do this, it will be considerably more difficult to edit the shape. However, you will have more freedom over each point and curve. It’s a good practice to convert your strokes to outlines before you send off your artwork to a printer or anyone else that might attempt to scale or change it. Conclusion The information above should be enough to make you the master of your strokes. The best way to get a feel for how variable width strokes work is to just crack open Illustrator and start experimenting. Leave a comment below and tell us what you think of the new variable width strokes in Illustrator CS5.
Do you think they are useful enough to make it into your illustration workflow or is it just a neat feature that you can’t ever see yourself using?
Fix Stroke Width Illustrator For Mac Mac

Illustrator’s Width Tool was introduced way back in CS5, believe it or not—so it’s amazing that there are a number of users who haven’t discovered it. The tool is easy to use and can give some fantastic results—you’d be amazed at what can be created with it—especially when it’s combined with gradients, as it can be used to get a gradient mesh drawing started (check out the reference to that on from May 2015). Using The Width Tool All you need to use the Width Tool is a stroke to use it on.
You’ll find the tool with the warping and distortion family, and it has a keyboard acceleration shortcut ( SHIFT-W) that will get you the tool even faster. You then move along the stroke, clicking and dragging to change the width, away from the centre (vector) line to increase the width towards the centre line to decrease the widthand you can use the tool to grab the nodes that appear on the outer edges too—which makes it easier to create tapers at the end of your stroke. You can distort the width asymmetrically by holding ALT as you dragand you can drag the nodes along the centre line to smooth out (or not) the transition between widths. Saving a Width Profile You can add a profile to Illustrator by selecting the stroke that you’ve used to make the profile, opening the Profile Selector in the Control Strip, and clicking the Save icon at the bottom of the panel. Deleting a Width Profile Should you need to delete a profile, open the Profile Selector then drag the unwanted profile to the trash icon in the panel, and validate the confirmation dialog that appears next. Applying a Width Profile Simply select the object or strokes that you’d like to apply the profile to, and choose your profile from the Profile Selector. The profiles are width-dependent, so you may need to increase or decrease the stroke width to get the desired effect.
Fix Stroke Width Illustrator For Mac Free

Text Stroke Width
Remember that the profiles are not a fixed style, so you can always continue editing the profile on instances where you have used it. It’s a great way to make your work look a little more hand=drawn, but there are loads of other effects that you could achieve with it.As a kind-of demonstration when the feature appeared, I had three hours to draw something with it and managed to come up with Tower Bridge, made from just strokes (and gradients on strokes); the only rectangle used was one to frame the sky and only because there’s a limitation of 1,000 points as a stroke width, or it would have been completely made from strokes! If you’d like to see it, watch the movie below. Work Smarter, Not Harder: How to Use The Width Tool.